こんにちは!
管理人のコスパ大臣です。
今回は「Apple Watchのおすすめ文字盤カスタマイズ」について紹介します!
皆さんはApple Watchの文字盤はどんなものを設定していますか?
管理人も買ったばかりのときはうまく活用できていなかったのですが、3ヶ月ほどたち皆様に自信を持って紹介できるくらいになりました(笑)
特に社会人の方におすすめの文字盤になっていると思いますので、皆さんぜひ参考にしてみてください!
【モジュラー(仕事用)】
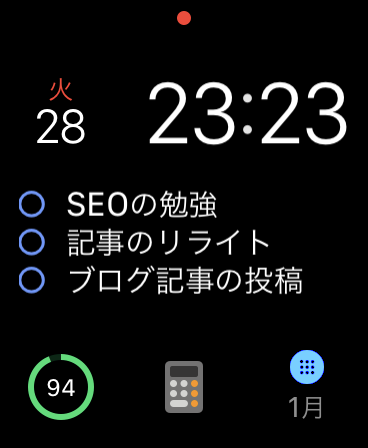
(左上:日付、中:Things、左下:バッテリー、中央下:計算機、右下:こよみ)
【インフォグラフモジュラー(プライベート用)】

(左上:バッテリー、中:降水確率、左下:ミュージック、中央下:Streaks、右下:ワークアウト)
- Apple Watchのおすすめ文字盤
- 管理人の文字盤カスタマイズのこだわり
- 管理人が実際に使用している文字盤
- 管理人おすすめのコンプリケーション
- 管理人のレビュー
- 管理人から一言
- これだけは読んでほしい
Apple Watchのおすすめ文字盤
「モジュラー」か「インフォグラフモジュラー」がおすすめ

管理人おすすめの文字盤は「モジュラー」か「インフォグラフモジュラー」です!
モジュラーかインフォグラフモジュラーであれば、真ん中の大きな部分に常に情報を表示させることができます!
後々詳しく紹介しますが、管理人はTodo(仕事用)と降水確率(プライベート)用を常に表示させています。
時間以外の情報を表示させられることがApple Watchの最大のメリットなので、ここはぜひこだわって見てください!
インフォグラフは情報が詰め込まれ過ぎ
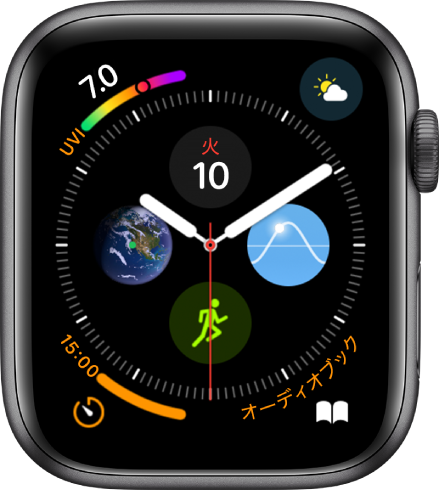
インフォグラフは情報が詰め込まれ過ぎていて、管理人は正直苦手です・・・
インフォグラフは文字盤としてはかっこいいのですが、一番大事な時刻が見づらくなってしまいます・・・
最大8つの情報を詰め込むことができる素晴らしい文字盤なのですが、さっと見た時に時刻が本当にわかりづらく、管理人は使うのをやめてしまいました・・・
管理人の文字盤カスタマイズのこだわり
①真ん中の一番大きな部分に何を表示させるかが大事
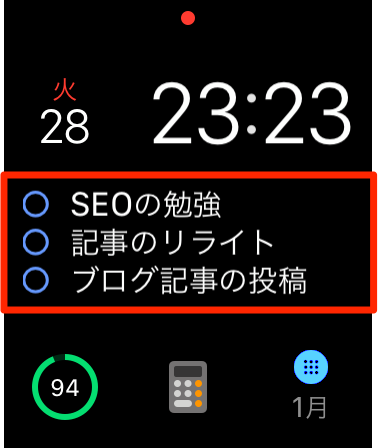
管理人が文字盤カスタマイズで一番こだわっているのは、真ん中の部分に何を表示させるかです!
これこそがApple Watchが他の時計と違うところであり、何を表示させるかによって個性が表れると思っています。
管理人は色々調べて試してみた結果、Todo(仕事用)と降水確率(プライベート)用を常に表示させるようにしています!
②文字盤は仕事用とプライベート用で分ける

管理人が次にこだわっているのは、仕事用とプライベート用で文字盤を分けることです!
Apple Watchは複数の文字盤を設定することができるので、管理人のおすすめは仕事用とプライベート用で分けることです。
仕事時とプライベート時で必要な情報は違いますし、例えば仕事のTodoがプライベートでも常に見えるのは嫌ですよね・・・
管理人が実際に使用している文字盤
①仕事用
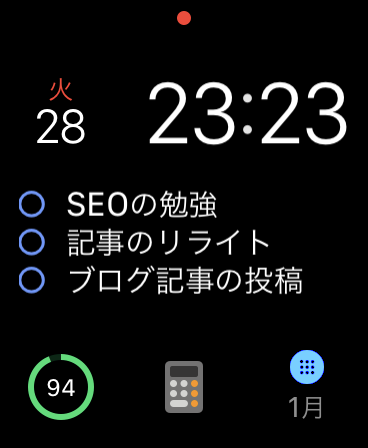
左上:日付
中:Things 3
左下:バッテリー
中央下:計算機
右下:こよみ
②プライベート用

左上:バッテリー
中:降水確率
左下:ミュージック
中央下:Streaks
右下:ワークアウト
管理人おすすめのコンプリケーション
①Things 3
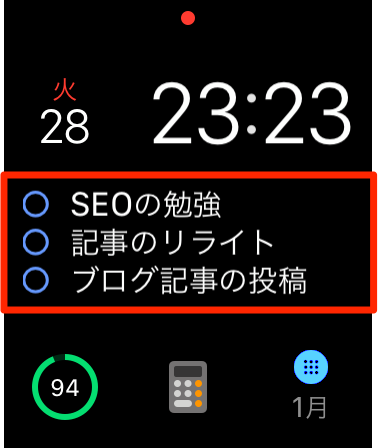
管理人の一番おすすめのコンプリケーションは「Things 3」です!
これは有料アプリで約1,200円もしますが、買う価値はあったアプリでした!
iPhone側で設定したTodoをApple Watch側で表示することができ、タスクの完了もApple Watch側からすることができます。
仕事中でも時計をちらっと見るだけでTodoが確認できるので本当に便利です!
②降水確率

毎日寝起きに確認するべきなのは「降水確率」ですね!
管理人は文字盤に常に降水確率を表示するようにしており、これが本当に便利です!
寝起きに今日の降水確率を確認するのはもちろん、建物から外に出るときには必ずこれをみて傘の要否を確認するようにしています!
③こよみ

サラリーマンにとって意外と便利なのが「こよみ」です!
仕事をしていて、ふとカレンダーを確認したくなるときってありませんか?
Apple Watchの文字盤にこよみのアプリを出しておけば、ワンタッチで簡単に確認することができます。
そう言えば次の水曜日って何日だっけ?みたいな時におすすめです!
④Streaks

Streaksは良い習慣を身につける為のコンプリケーションです!
最大6つの身につけたい習慣を設定することができ、達成するたびにタップすると記録されます。
iPhoneで見ればどの程度の頻度で達成できたかもわかるので、きちんと身についたかどうかも確認することができます!
管理人のレビュー
①バッテリー残量は常に表示させるのがおすすめ

複数の文字盤があったとしても、バッテリー残量は常に表示させるのがおすすめです!
Apple Watchの一番の弱点はバッテリーが1~2日できれてしまうことです・・・
もしもバッテリーが切れてしまったら、Apple Watchは何も使えなくなってしまうため、常にバッテリーを確認することが大切になります!
②タイマーはSiriで起動した方が楽

タイマーはSiriで起動したほうが楽なので、管理人はあえて文字盤には表示させていません
Siriに「〇〇分はかって」というだけですぐにタイマーをその時間で起動してくれるので、こちらの方が圧倒的に便利です。
会社内や電車内だとしても、ひそひそ話すだけで反応してくれるので本当に使いやすいなと思っています!
管理人から一言

今回紹介した中で皆様の参考になる文字盤はありましたでしょうか?
今回は管理人が約5ヶ月間、Apple Watchを使用してきた経験から、おすすめの文字盤を紹介しました!
Apple Watchは文字盤をカスタマイズしてこそ、最強に便利になると思うので、ぜひ皆さんも参考にしてみてください!
これだけは読んでほしい
今回の記事を読んで「コスパ大臣っていい記事書くじゃん!」と思ってくださった方は、下の2つの記事もぜひ読んでみて下さい!自信作です!!
