
こんにちは!
管理人のコスパ大臣です。
皆さんはパスワード管理ってどうやってしていますか?
管理人もあらゆるサイトでIDとパスワードを設定しているので、全く覚えきれてないです…
今回紹介するLastPassを活用すれば、全てのIDとパスワードを一括管理することが出来ます!
自動入力機能とか本当に便利で、ネットサーフィンの時には本当に手放せない存在になってます!!
皆さんもぜひお試しください!!
【便利機能】
・【Chrome】ID、パスワード自動入力機能
・【Safari】ID、パスワード自動入力機能
【セキュリティ向上の為に】
・日本以外からのアカウントへのアクセスをブロック
・Google Authenticatorによる2段階認証
- LastPassについて
- LastPassの使い方【Chrome拡張機能の場合】
- LastPassの使い方【iPhoneアプリ版】
- さらにセキュリティを向上するために
- セキュリティの問題
- 管理人のレビュー
- 管理人から一言
LastPassについて
クラウド型のパスワード管理なので「Mac,iPhone,Windows10,Android」を一括で管理できる

LastPassはクラウド型のパスワード管理サービスです。
クラウド型なので、Mac,Windows10,iPhone,androidのどのデバイスから情報を更新しても、常に最新状態で同期されます。
スマホで登録した情報が、パソコンにも即時反映されるって本当に便利ですよ!
自分のデバイス以外(ネットカフェのパソコンなど)からも利用することが出来るので、出先でIDとパスワードを確認するときにも便利ですね。
プレミアムは必要ない(無料ユーザーで十分)
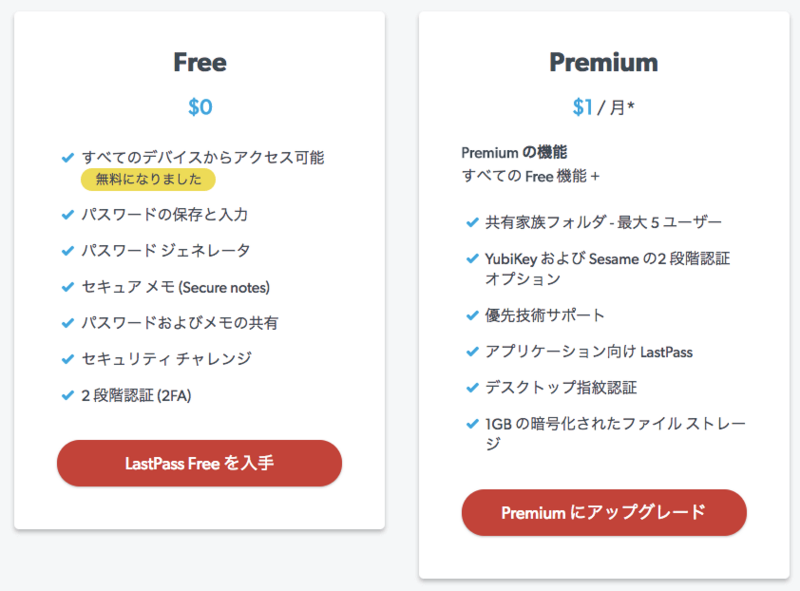
LastPassでは上の写真の様に無料ユーザーとプレミアムユーザーに分かれています。
(2017/9/10 追記:プレミアムユーザーの料金が1ドルから【2ドル】に増えました)
正直、無料ユーザーで十分です(笑)
なぜなら、以下の機能がLastPassであれば無料ユーザーで使えるからです!
・他のデバイスとの同期
・パスワード保存可能数が無制限
・パスワードのフォルダ分け
普通、1Passwordなどの他のパスワード管理サービスでは、これらのは有料会員のみになっています。
これらが全て無料で利用できるLastPassは、本当に素晴らしいサービスなんです!!
LastPassの使い方【Chrome拡張機能の場合】
インストール方法
下記のURLをクリックすると、LastPassのChrome拡張機能版のインストール画面に飛びます!
https://lastpass.com/misc_download2.php?lang=ja
IDとパスワードが自動的に登録される
LastPassが起動している状態で、Webサービスなどにログインすると、自動的にログイン情報を保存してくれます。
例:楽天にログインする場合
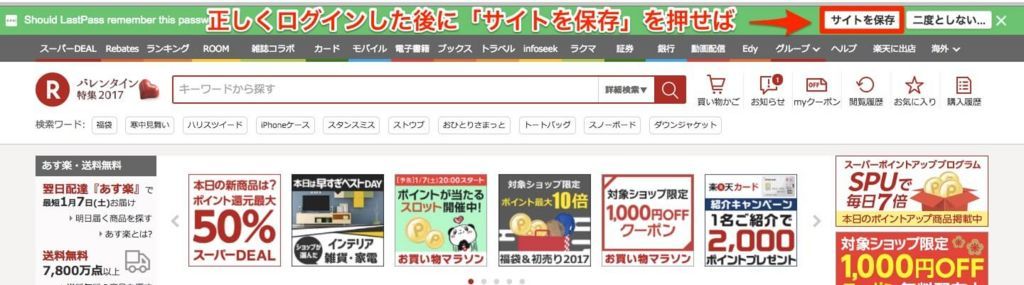
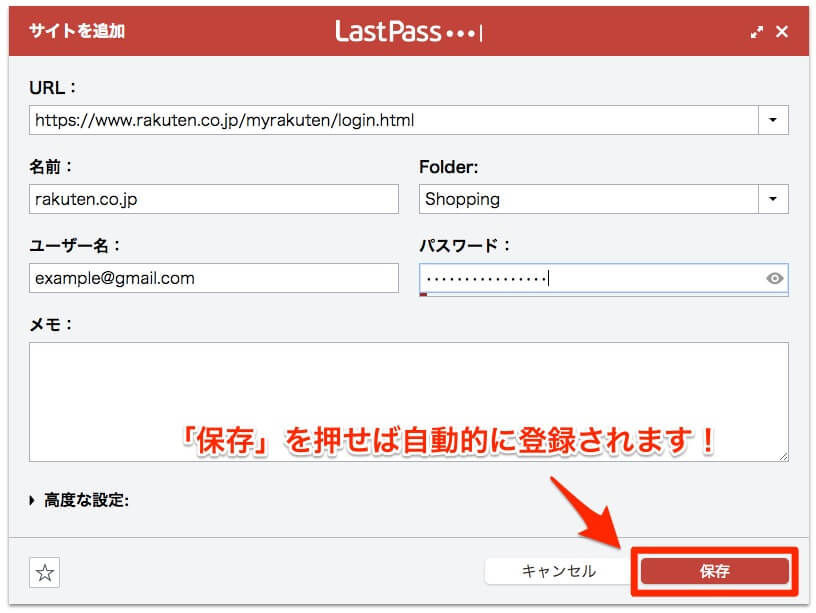
ID、パスワード自動入力機能
これがLastPassの中で一番便利な機能です!
上の登録機能でIDとパスワードを登録すると、同時にURLが保存されています。
ログイン画面に入ると自動的にIDとパスワードが入力されるので、あとはログインボタンを押すだけでログインできます!
この機能のおかげで、IDとパスワードを入力することが無くなりました(笑)
ネットサーフィンの時に欠かせない機能になっています。
例:楽天にログインする場合
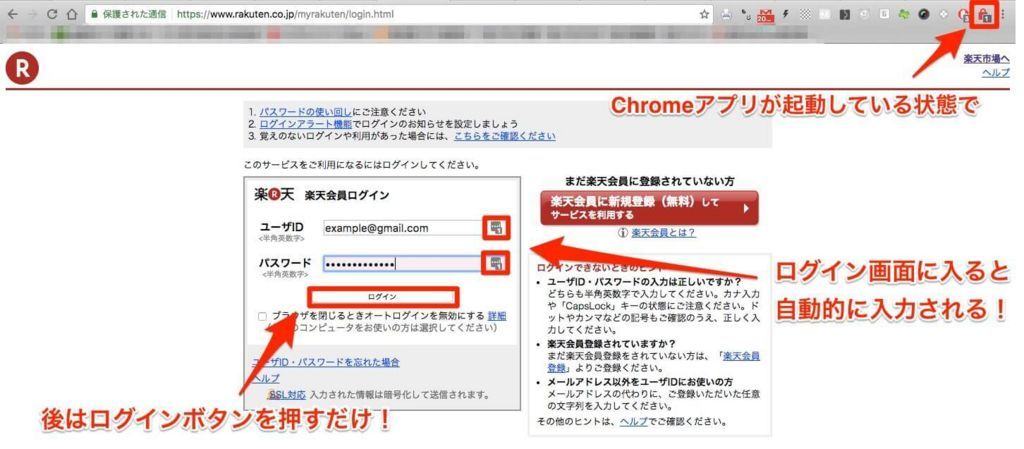
LastPassの使い方【iPhoneアプリ版】
インストール方法
下記URLにiPhoneでアクセスすれば、App Storeからインストールできます!
【iPhoneアプリ】自動ログイン機能
iPhoneでLastPassアプリを開き、呼び出すボタンを押します。
すると、LastPassブラウザ内で自動的にIDとパスワードが入力されて、そのままログインされます!!
ちょっとログインして情報を確認したいときなどに便利な機能です!
例:楽天にログインする場合


【Safari】自動入力機能
正直、LastPassアプリ内のブラウザはがっつり使うには使いづらいです…
それにメインのブラウザはSafariって人も多いですよね?
実はSafariで利用できるんです!!
例:楽天にログインする場合
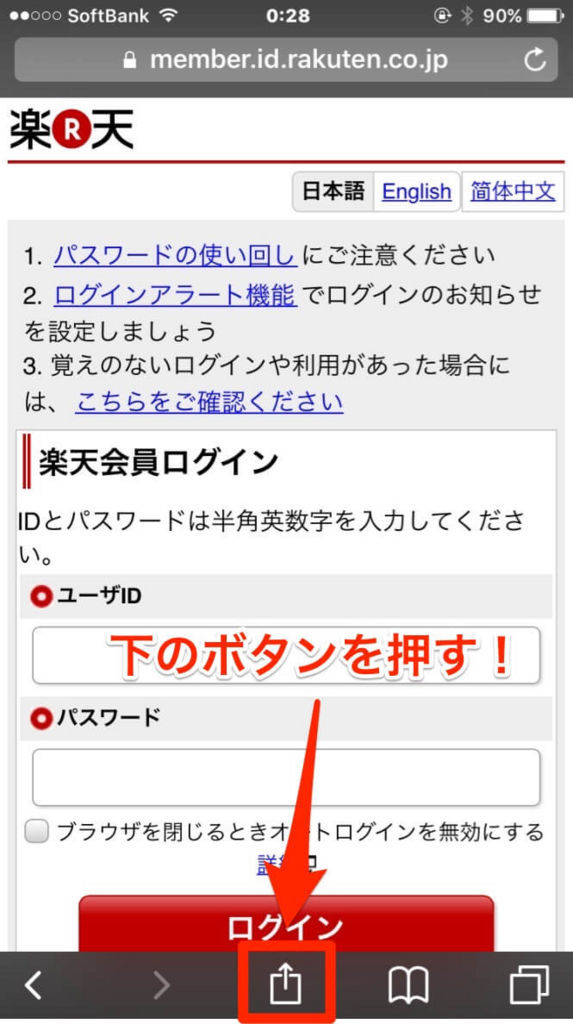
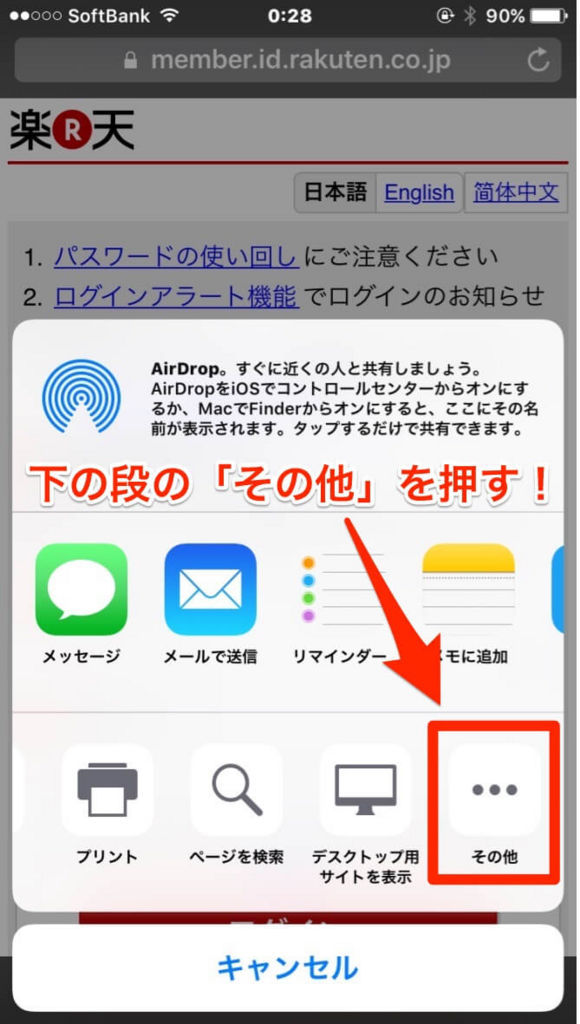
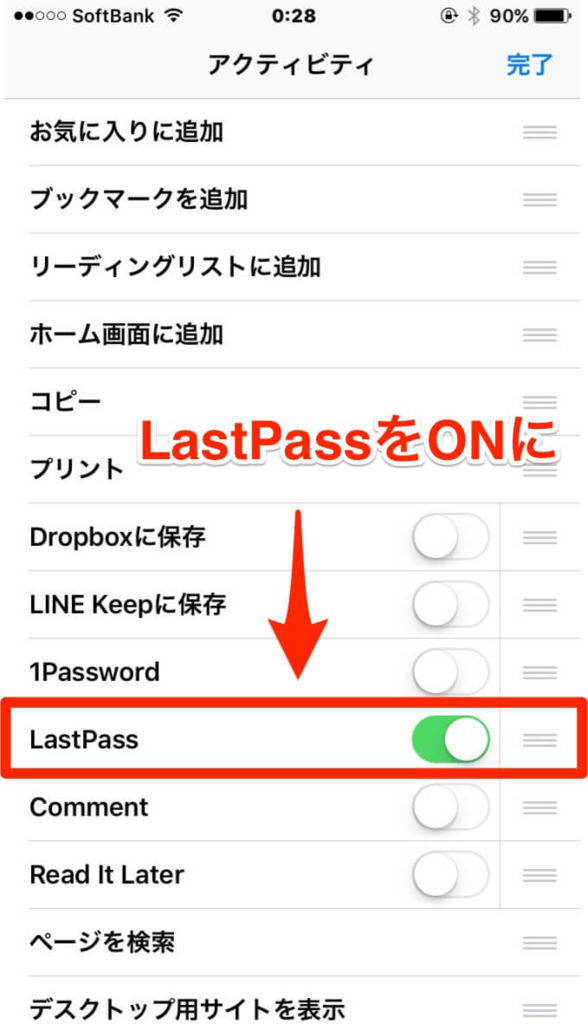
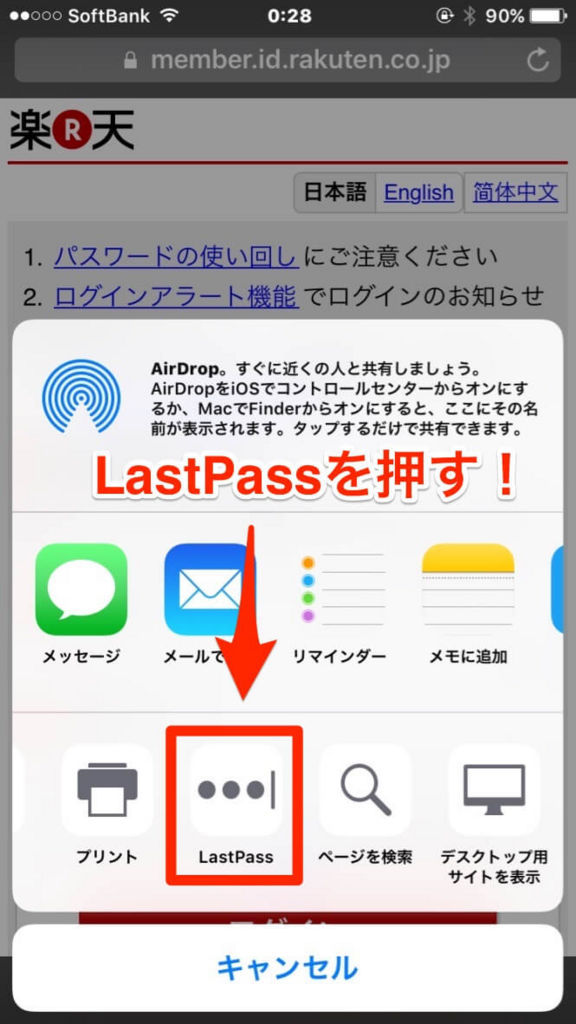
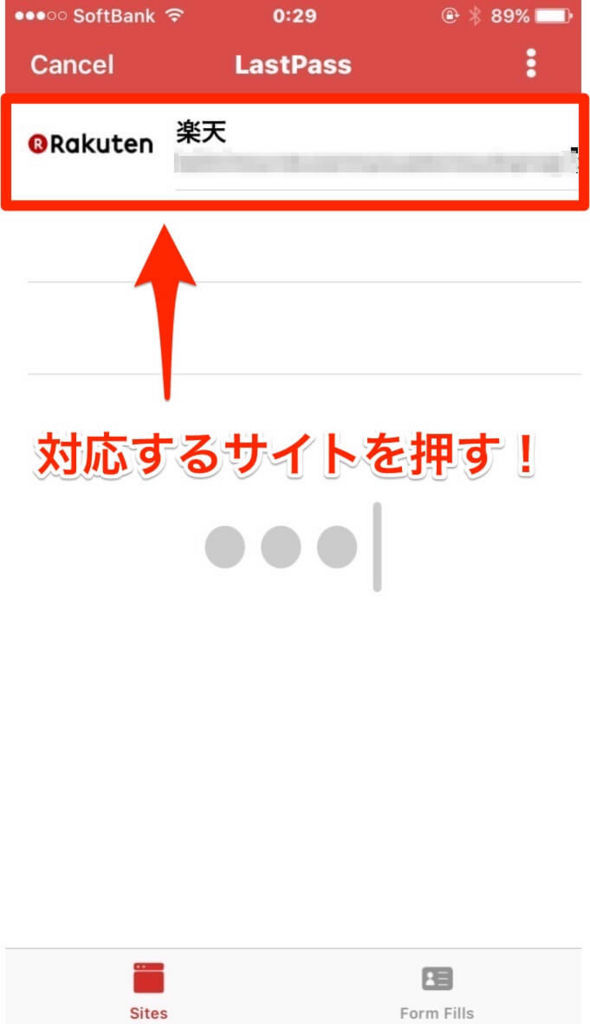
ログイン画面に入る度に下の四角を押せば、Safari上でLastPassを利用することが出来ます!
さらにセキュリティを向上するために
①特定の国からのアクセスをブロック
LastPassでは、特定の国からのアクセスをブロックすることが出来ます。
特に不正アクセスが多い、中国とアメリカからのアクセスをブロックすればセキュリティは圧倒的に向上します!
管理人は、日本以外の国を全てブロックしてます(笑)
※解除するのを忘れて外国に行ってしまっても、メールでの認証で解除することが出来ます。
【LastPass(パソコン)での設定方法】
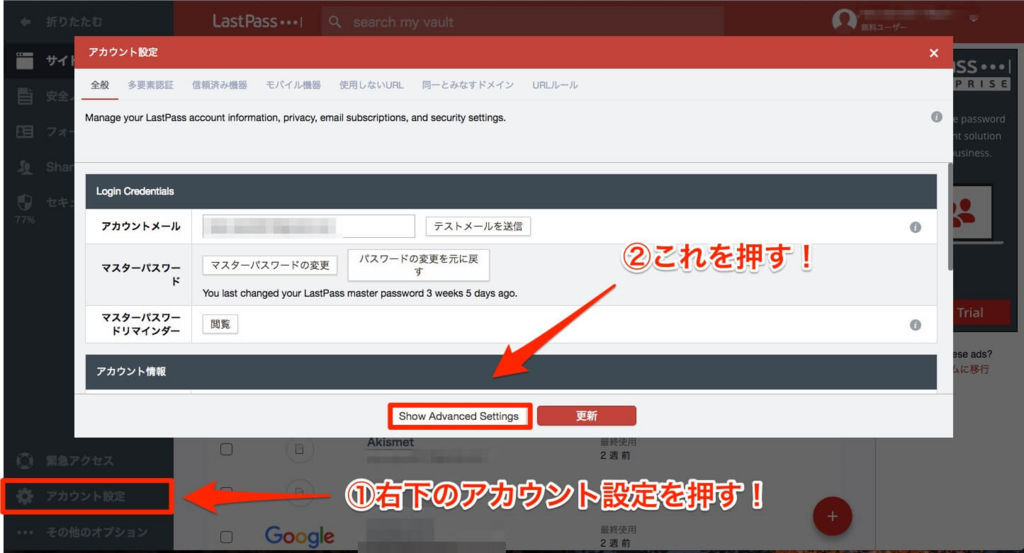
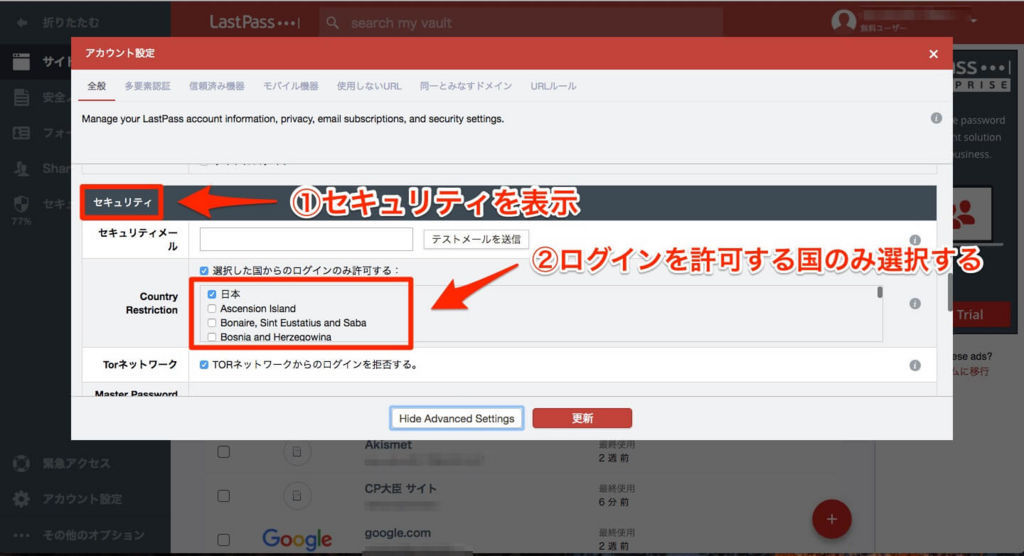
現地からアクセス制限を解除する方法
この前、アメリカにアクセス制限をかけたまま、ハワイに行ってしまったのですが、無事にアクセスすることが出来ました!
現地でLastPassにアクセスしようとすると、登録するメールアドレス宛に、メールが届きます!
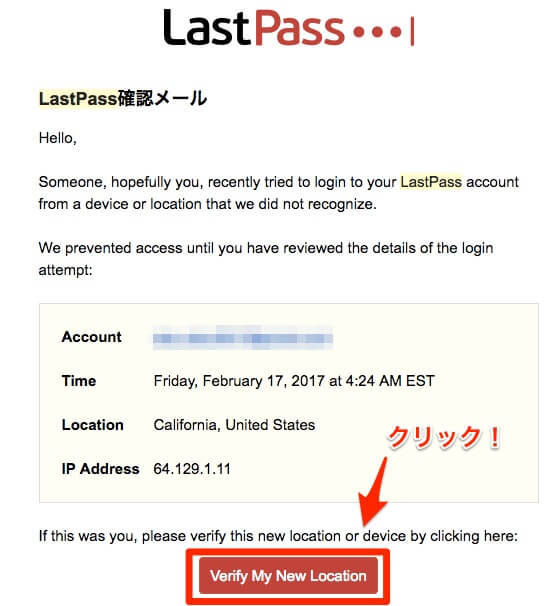
下の赤いボタンをクリックすれば、アクセスできるようになります!
このように簡単に解除できるので、普段は日本以外の国を全てブロックしておけば安心です!
②Google Authenticatorによる2段階認証
Google Authenticatorを利用した、2段階認証を利用することができます。
Googleアカウントの2段階認証のために、すでに利用してる人も多いのではないでしょうか?
①パソコンでの設定
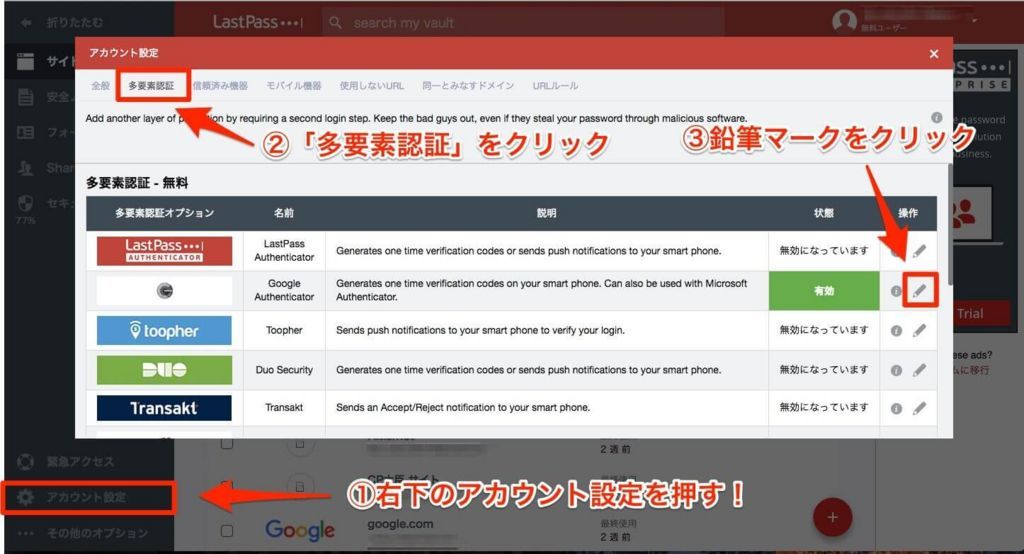
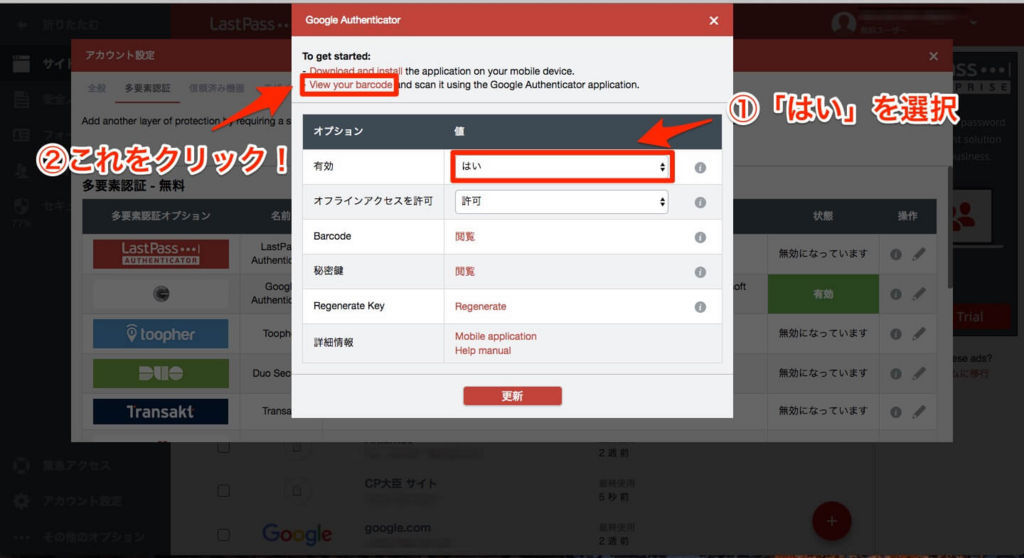
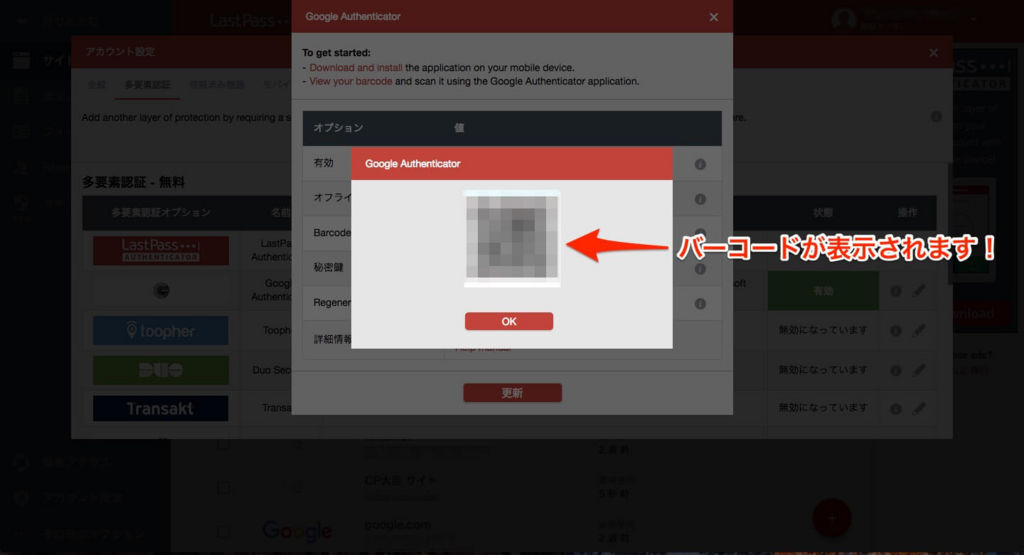
②iPhoneでの設定
iPhoneで以下のURLにアクセスし、Google Authenticatorをインストールします!
iPhoneでGoogle Authenticatorを開きます。
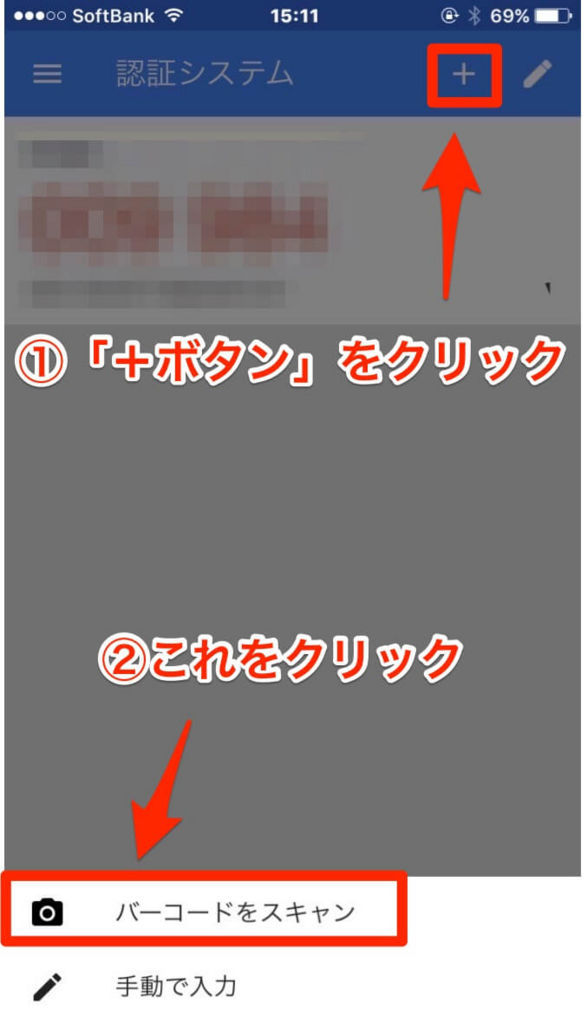
すると、バーコードをスキャンする画面が出てくるので、さきほどパソコンで表示したバーコードを読み込みます!
後は、二段階認証を求められた際にスマホで「Google Authenticator」を開いて、表示されてる6桁の数字を入力するだけです!
セキュリティチャレンジの活用
LastPassにはセキュリティチャレンジという機能があります!
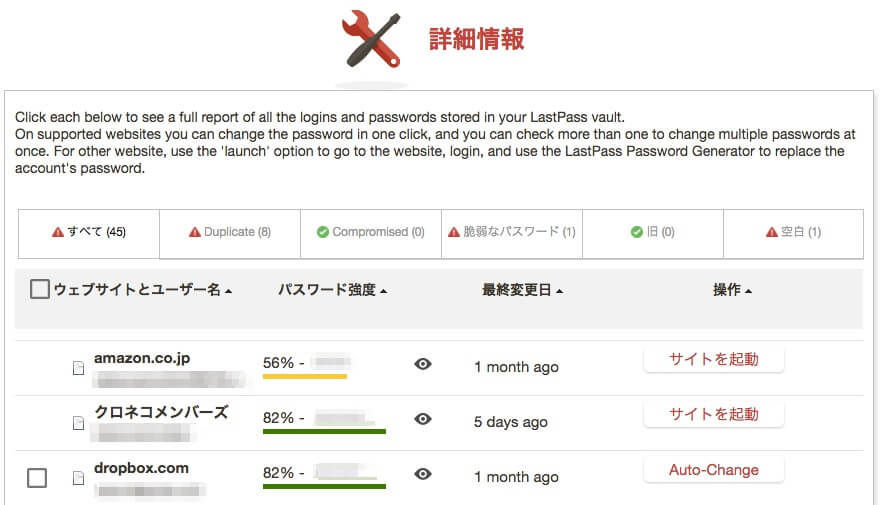
上の写真の様に、各パスワードごとにパスワード強度を測ってくれます。
パスワード強度の低いものを改善すれば、セキュリティを強くすることが出来ます!
管理人も、これを参考にして時々改善してます(笑)
覚えやすくて強力なパスワードの作り方

管理人がパスワードを作る際には次の様にしてます!
「ある特定の文字列を決めて、その前後をWebページの頭文字などで挟む」
例:コスパ大臣が楽天のパスワードを作るなら
kosupadaijin(特定の文字列)をRA(楽天の頭文字)で挟みます。
するとRkosupadaijinAとなります!
こんな感じで他のも作っていくと
TkosupadaijinW(Twitter)
FkosupadaijinA(Facebook)
大文字を使えばそこそこ強力なパスワードになるし、なにより覚えやすいです(笑)
セキュリティの問題
ハッキング被害

正直に書きます。
実際にLastPassは2015年6月にハッキング被害に遭っています。
事件の詳細に関しては下記のニュースをご覧ください。
http://www.itmedia.co.jp/enterprise/articles/1506/16/news050.html
同社は「暗号化されているユーザー保管庫のデータ」が盗まれたり、「ユーザーのアカウントに対してアクセスされた痕跡」はないと強調しています。
いくら情報の流出が無かったとはいえ、パスワード管理サービスを利用するリスクを考え直させられる事件でした…
管理人の考え

セキュリティ面への不安がどうしても拭えないのなら、自分でパスワードを全て管理するしかありません。
しかし、個別にパスワードを設定したり、複雑なパスワードを覚えるのは大変じゃないですか?
絶対に、使い回しや簡単なパスワードのみになってしまうと思います…
そうなってしまっては意味ないですよね?
複雑なパスワードを使って一括管理した方がセキュリティは高いと思います。
LastPassのように一度脅威にさらされた企業は、再発防止の為にセキュリティに力を入れてくれるはずです。
管理人はそう信じてLastPassを利用しています。
管理人のレビュー
1Passwordと比較してもLastPassはすごい

クラウド型のパスワード管理サービスで有名なのは「1Password」ですね!
しかし、無料版では20個までしかパスワードを保存できません。
しかもiPhone版が1200円、Mac版が5000円と正直高いです…
無料で無制限に使えるLastPassって本当にすごいサービスなんです!
このまま継続していってくれることを願っています。
「Mac,iPhone,Windows10,Android」のパスワードを一括管理できて超便利

管理人の場合、パソコンはMac スマホはiPhoneを使っています!
iPhoneで登録した情報もきちんとMacと同期されるので超便利です。
Chromeの拡張機能としてLastPassを入れておけば、ChromeにログインすればWindows10でも同じものを利用できます!
他人のスマホ・パソコンやネットカフェからも手軽に利用できるので、とても便利ですよ!
Google Chromeの拡張機能が本当に便利!

管理人はブラウザにGoogle Chromeを利用していますが、ログイン画面を開くとIDとパスワードが自動的に入力されます。
これって本当にめちゃくちゃ便利ですよ!!
本当にこれ無しでのネットサーフィンが考えられません。
最近パスワードを自分で入力しなさすぎて、時々忘れているパスワードがあるくらいです・・・(笑)
メモ機能が意外と便利

パスワード管理機能だけじゃなくて、メモ機能も結構便利です!
銀行のオンラインIDとパスワードだけではなく、口座番号や支店番号をメモすることができます!
メモ機能を活用すれば、ほとんどの情報をLastpassで一括管理出来るようになります!
管理人から一言

パスワード管理サービスには、やはりハッキングによるリスクはあります。
しかし、上で説明した「特定の国からのログインをブロック」や「二段階認証」などを使えばセキュリティはかなり高くなります!
しかし、本当に重要なパスワードに関しては、ローカルに保存するようにしましょう!
※管理人も銀行口座の振込パスワードなどの、最重要な物はLastPassに保存しないようにしています。
とはいえ、ほとんどのパスワードはLastPassに保存しています(笑)
皆さんも、LastPassを活用して快適なWeb生活を送ってください!



